How to enter your ID (corporate version only)
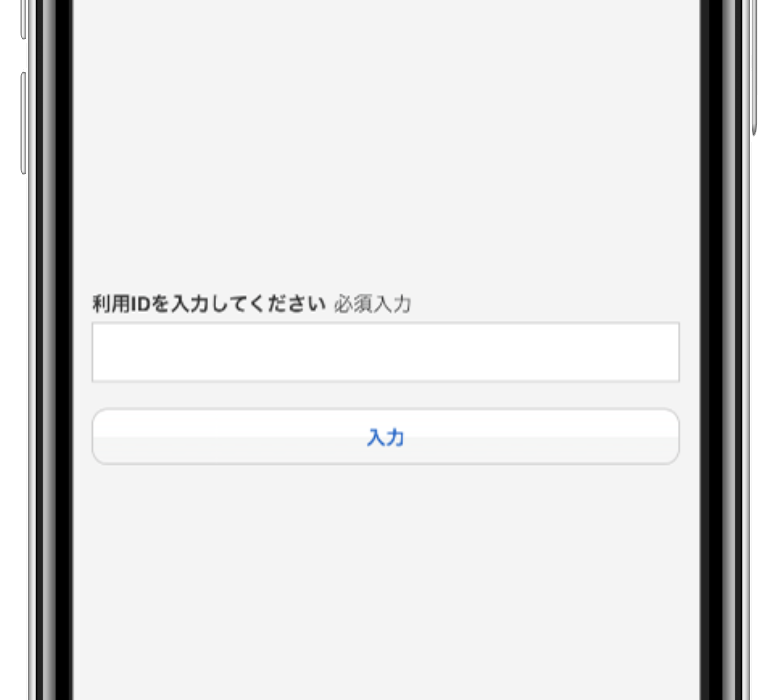
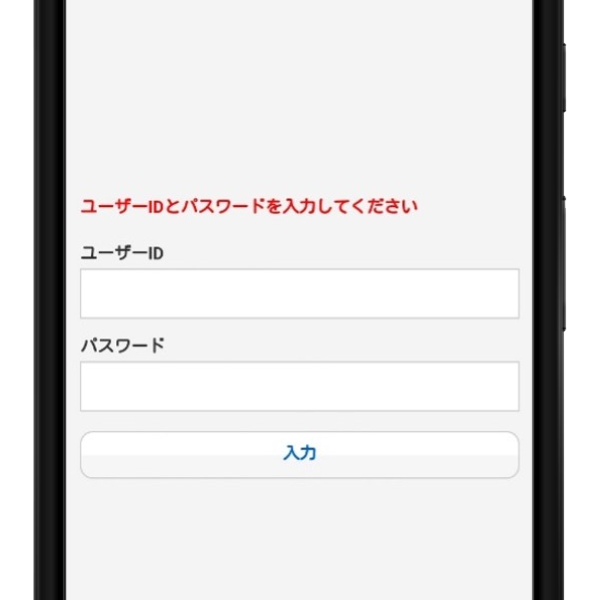
Input your 10-digit ID in the box on the first page that appears when you start the app, then press Enter. (On an Android system, input the same ID in the User ID and Password boxes).
Running the app for the first time
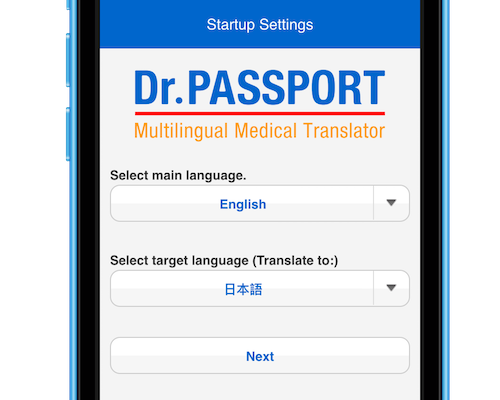
First-time settings
When you open the app for the first time, you will be asked to set the main and target languages. These can be changed later in “Settings”.
Name input
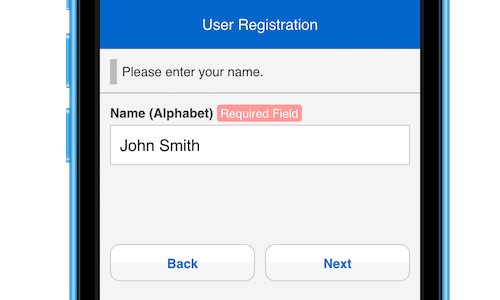
Input the name of the person who will be using the app. (When the main language is set to a language other than Japanese, Korean or Chinese, input is limited to the roman alphabet.)
Using the App
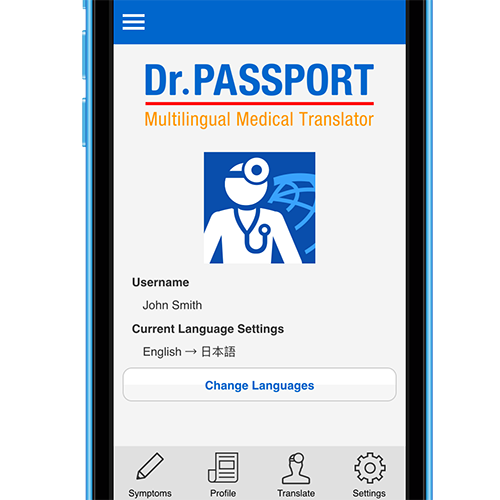
Completing your Profile
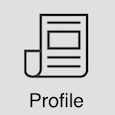 Tap the Profile button to input “UserProfile”. In “Basic Information” you can record your name, nationality, gender etc. Input data or select from scroll-down menus. Tap Confirm when you have completed all fields to save your information.
Tap the Profile button to input “UserProfile”. In “Basic Information” you can record your name, nationality, gender etc. Input data or select from scroll-down menus. Tap Confirm when you have completed all fields to save your information.
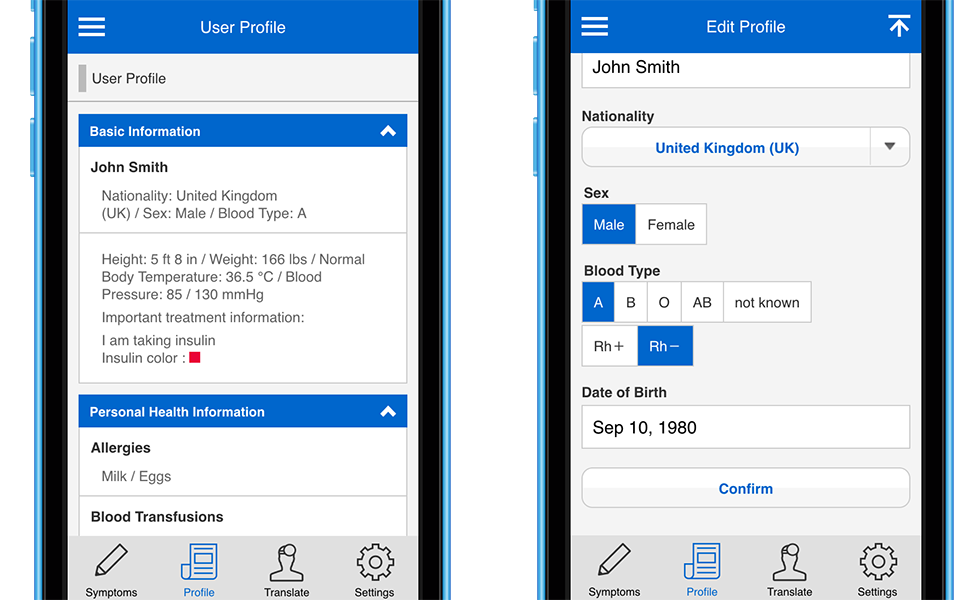
In addition to Basic Information, there are sections to record your Medical History, Regular Medication(s), Allergies, Surgical History, Vaccinations, Health Conditions and Habits. For female users there is Female-Specific section to input information such as Pregnancy History and Menstrual Cycle information.
Additionally, Local and Home Country Contact Information can be recorded. By inputting additional contact info (“Home”, “Work” and “Other”) the app can be used as a handy memo book, and as a communication means should you become unable to speak or write for any reason. As the contents of this section are not translated, it is recommended that you record information in both the main and target languages, or whichever language is most appropriate.
Inputting Symptoms
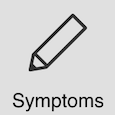 The Symptoms tab allows you to record your symptoms when you fall ill.
The Symptoms tab allows you to record your symptoms when you fall ill.
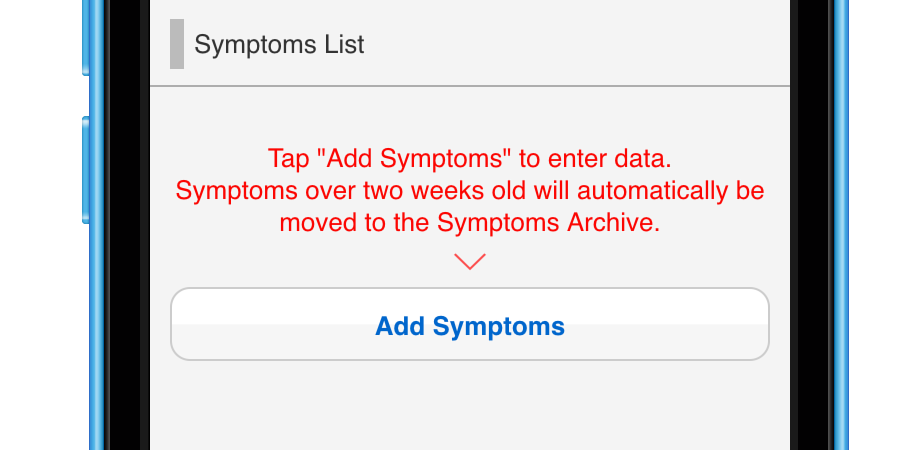
Tap Add symptoms to begin input.
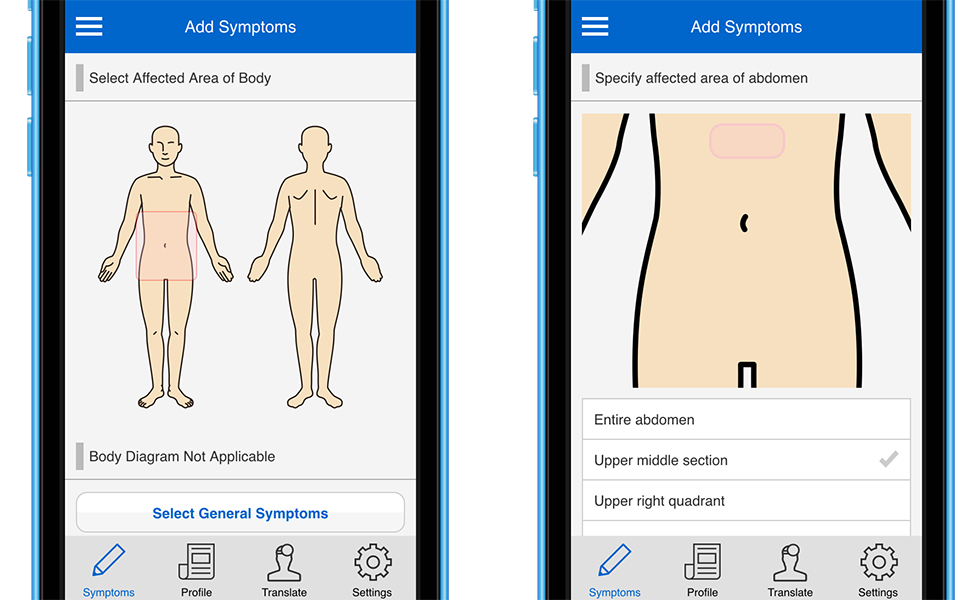
Firstly, select the affected area of the body from the diagram, then choose from the set of options. If you tap the abdomen, for example, you will be asked to specify whether the problem is with the entire abdomen, upper right quadrant, upper middle section etc.
For symptoms not affecting a specific area, you can tap “Select General Symptoms” and choose from many common symptoms such as “I feel sluggish”, “I have a fever” etc.
By tapping Next you will move to the symptom input screen. Here you can choose the symptom description that best applies to you from options such as “I am having sudden intense pain” and “I have a festering wound”. You can choose multiple symptoms. When you are finished, tap Confirm to continue.
Detailed information
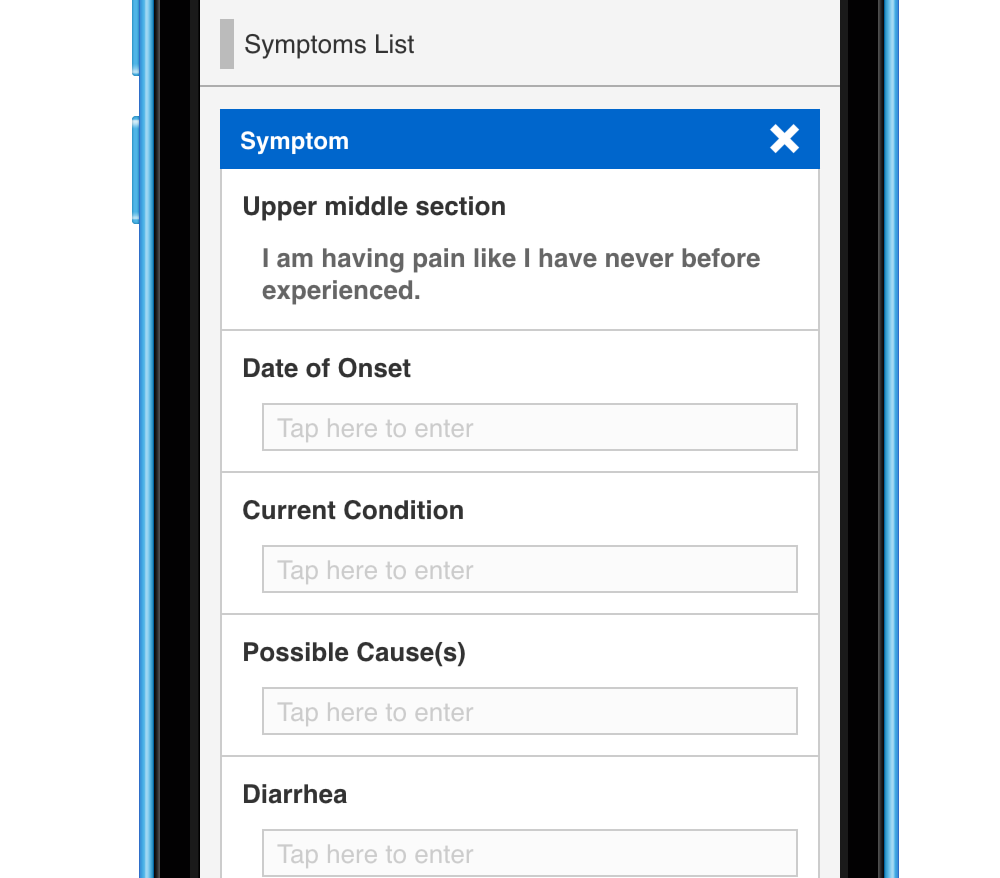
When you have finished inputting the affected area and symptoms, you can add more specific information, such as date of the symptom’s onset, when it is experienced, its severity and whether there have been any changes. Where applicable, information regarding diarrhea, body temperature and possible causes etc. can be entered to further assist diagnosis and treatment.
In the “Date of Onset” and “Approximate time” fields you can choose from a scroll-down menu or calendar. Current Temperature can be inputted in ℃ or °F and will be converted automatically. Every symptom can be recorded independently, allowing unrelated conditions, such as cold symptoms, bee stings etc. to be dealt with at one time.
Active symptoms can be deleted individually, so the app can be easily reset for each use.
Translate
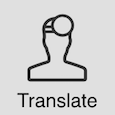 Convert symptoms from your main language into the target language through the Translate tab. By showing this screen to a healthcare professional in the country you are visiting, you can precisely communicate your needs.
Convert symptoms from your main language into the target language through the Translate tab. By showing this screen to a healthcare professional in the country you are visiting, you can precisely communicate your needs.
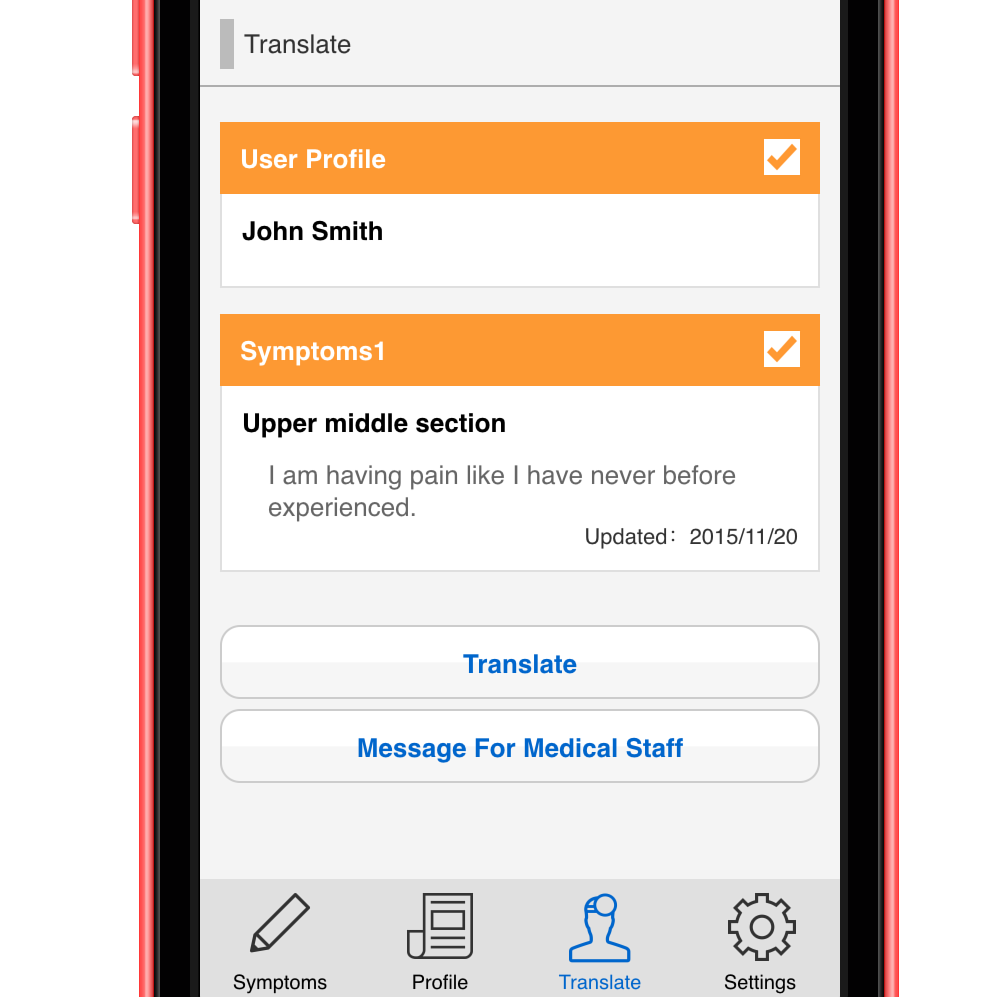
Choose the symptom you wish to communicate from the list of input symptoms by tapping the box in the top-right corner. If you also want to show User profile, you can select this in the same way. By tapping Translate, your symptoms and profile information will be displayed in the target language for you to show the medical staff. Displayed translation data can be sent by email by selecting “Email this contents” (will require an email function on your device).
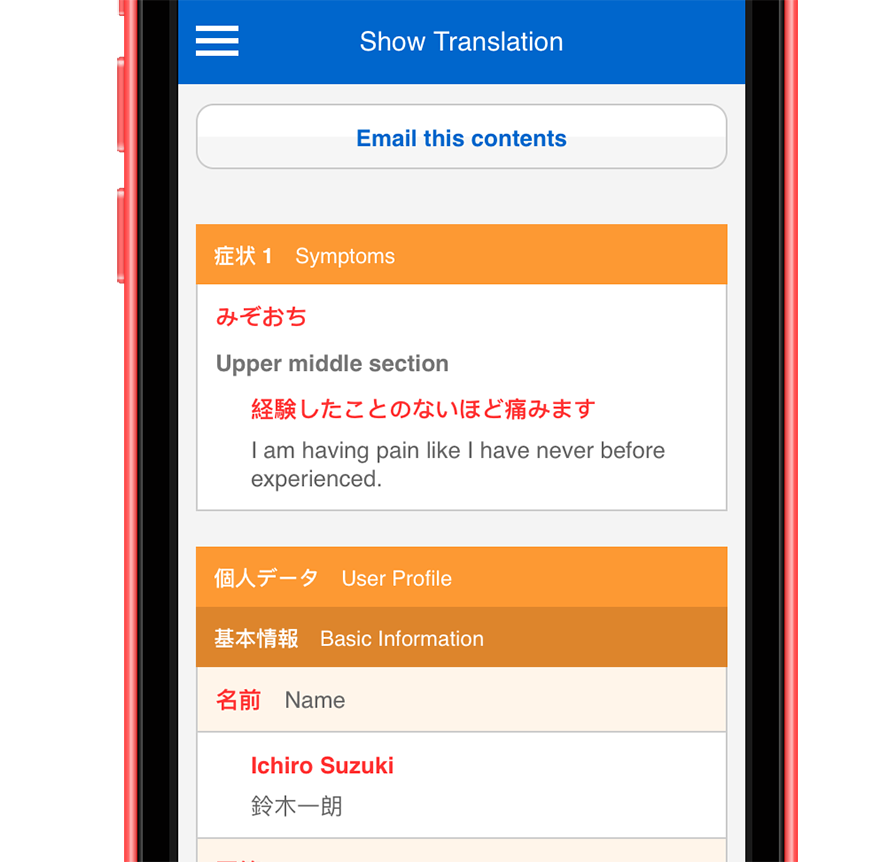
In the Message for Medical Staff section, you will find an introduction to the Dr. Passport app so that healthcare professionals will be able to understand why you are using it. It also explains that the app does not require a wireless signal and can therefore be safely used in medical facilities.
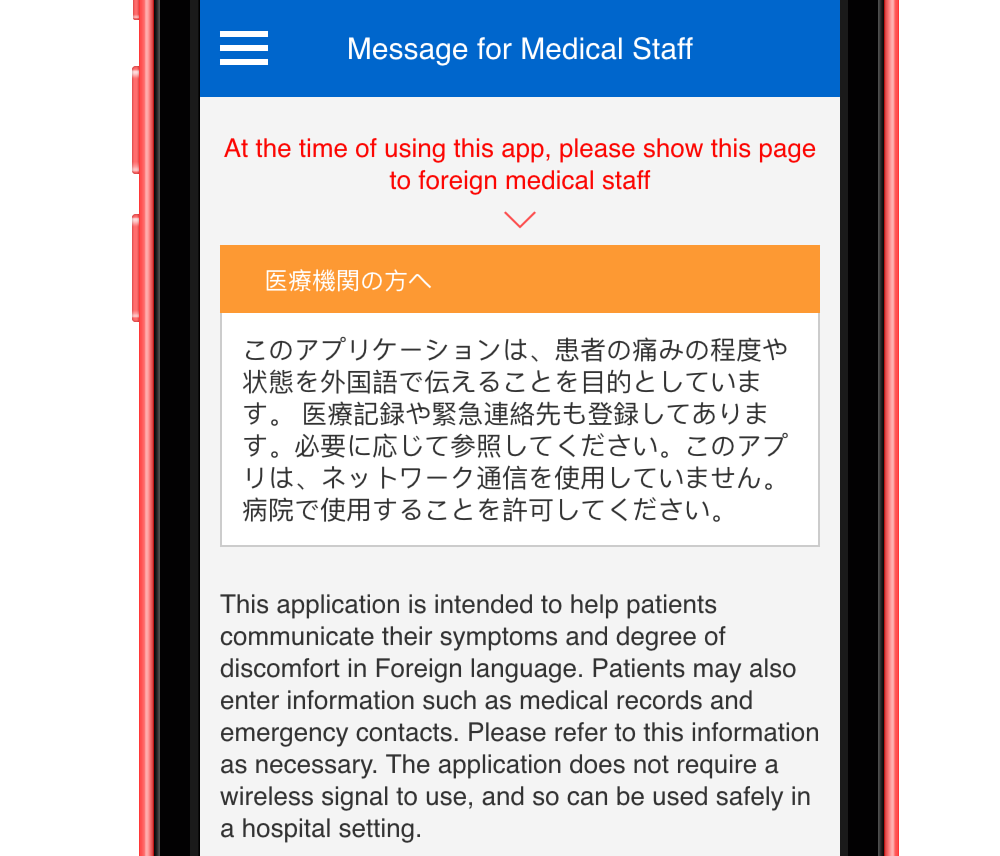
Other useful features
In addition to the tab at the bottom of the screen (top of the screen on Android), there is a slider menu with useful pages, including a guide to using the app.
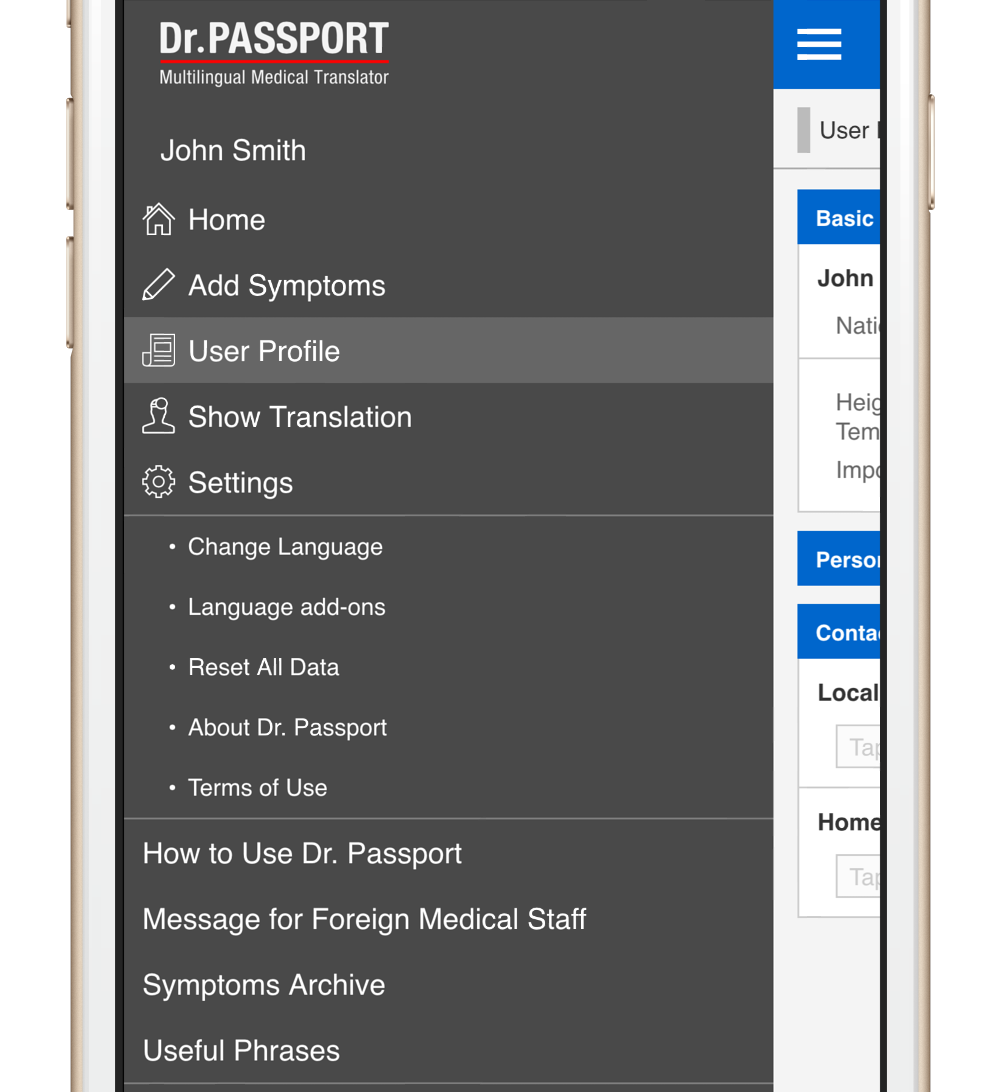
Useful Phrases
In the “Useful Phrases” you will find a wide range of conversation options for multiple situations, from the medical reception desk to the examination itself, paying the bill and for getting medications from a pharmacy or drugstore.
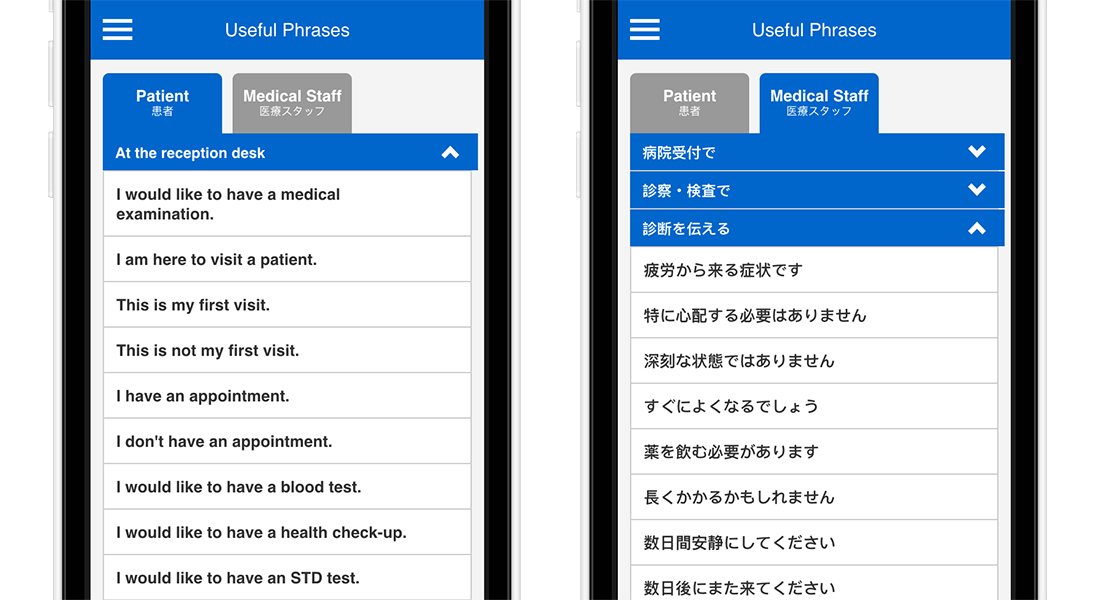
Questions and requests from the patient’s side, as well as answers and inquiries from the medical staff’s side, are included for each situation. Questions and phrases used by doctors, receptionists, pharmacists etc. can be found in the “Medical Staff” tab. Show this section to medical staff for easy two-way communication. Tapping a phrase will display the translation below in the target language. The sound icon can be tapped to have the phrase read out in the target language.
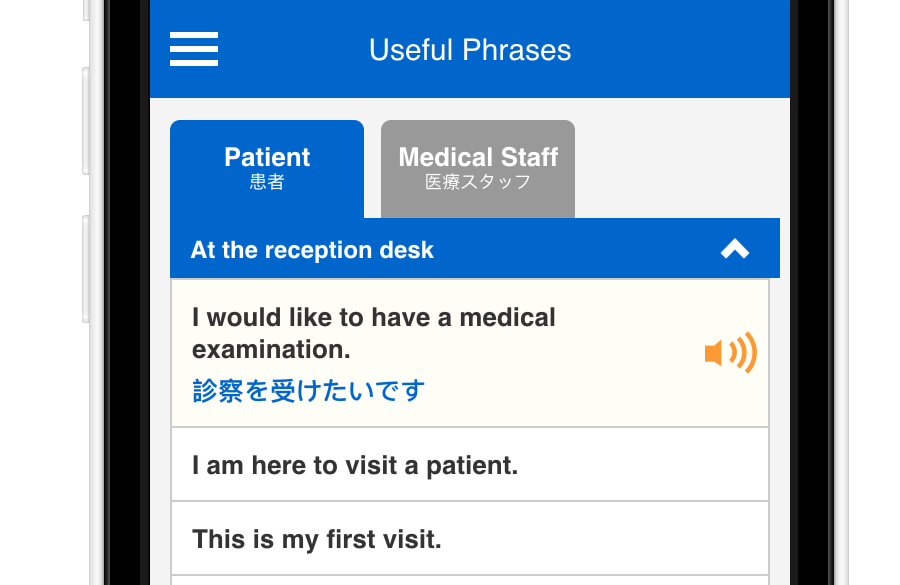
The iOS version does not currently have voice support for Malay or Vietnamese.
Medication glossary
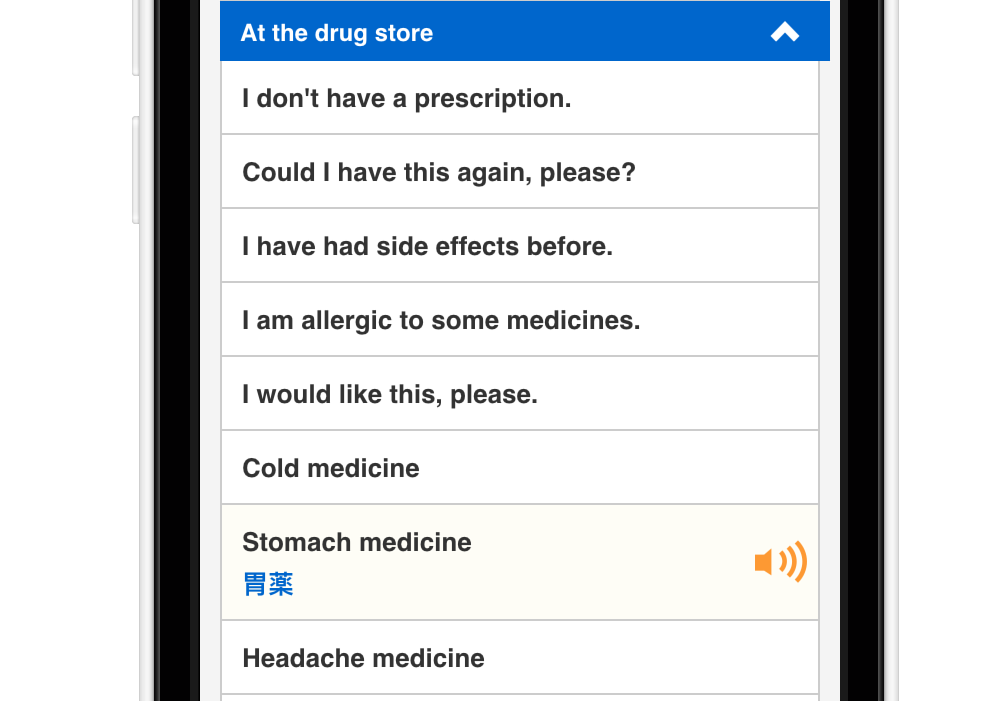
In the “At the drug store” category of “Useful Phrases”, under the phrase “I would like this, please” you will find a list of medical products, from medicines for colds and upset stomachs etc. to other items like gel plasters, insect repellants and cotton pads. If you are sick at a hotel and unable to venture outside, you can use the app to communicate your needs to front desk staff, or ask where to buy medications when you’re out and about.